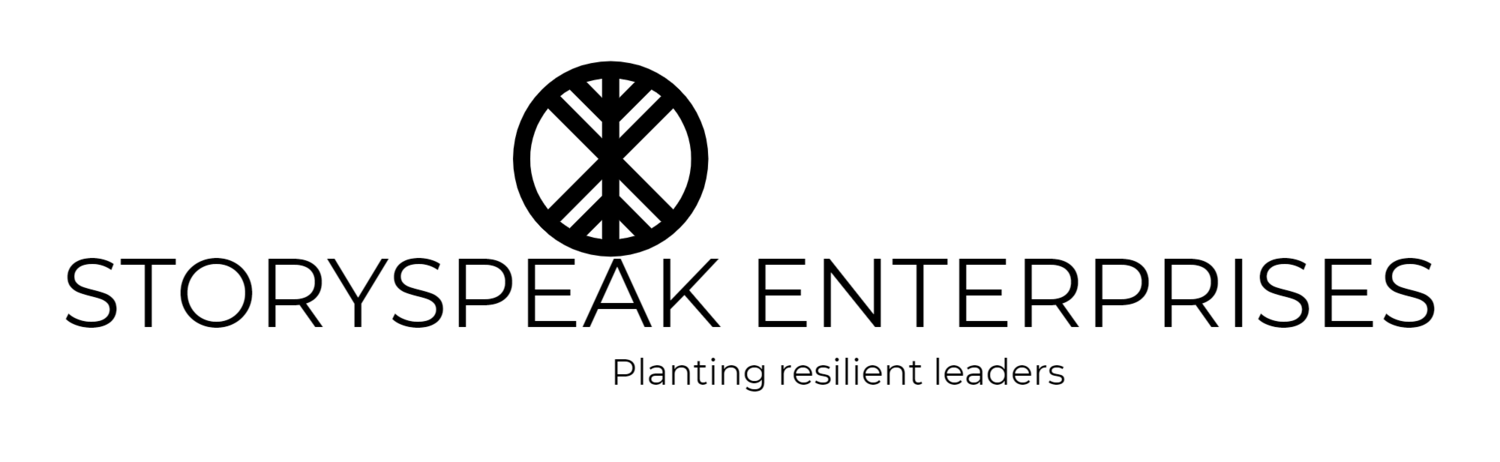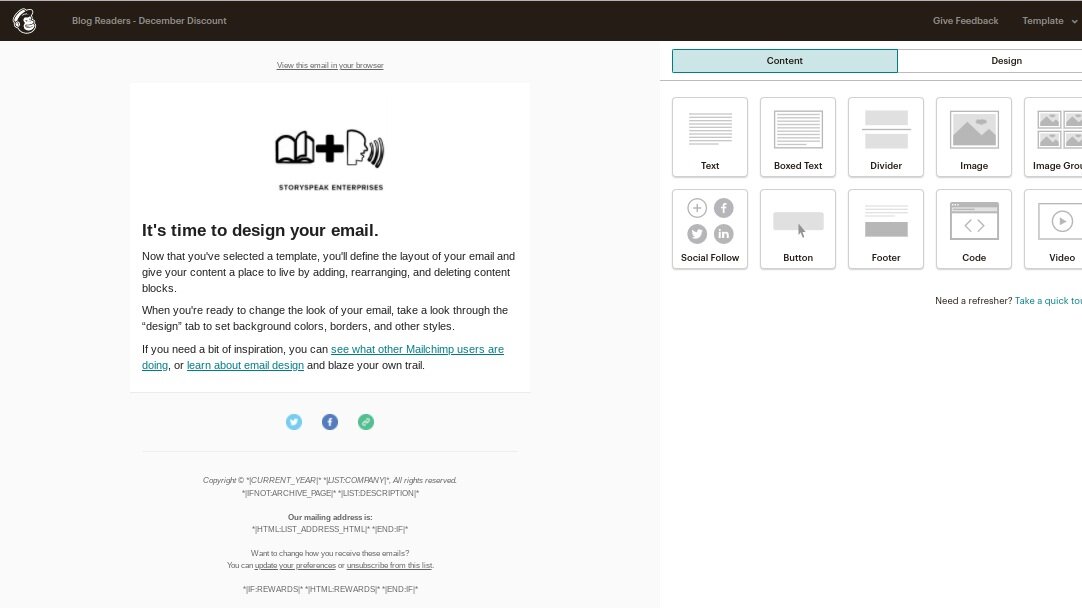AUTOMATING EMAILS
After testing various email marketing tools for independent business owners as a consultant, I have found MailChimp to be the easiest to use, the most affordable and the most effective with other tools used in the portal.
To begin, create a FREE MailChimp account here.
If you are already using an email marketing tool, skip to our e-mail templates section and apply the knowledge without MailChimp.